Thank you for continuing to dance with us using Zoom!
Your Email with Dance Class Links
Zoom class links were emailed from Jay to all registered students on Sunday, August 16, between 1:00 and 1:45 pm. Please check your Spam folder if you don't see the email. Students who register after August 16 will be emailed the links from Kirstie.
Students must have these links to join classes. If you are a registered student and did not see the email with Zoom links to your classes, please check your Spam folder and mark the email as not spam to help ensure you'll get our emails in the future. Gmail in particular has aggressive filtering and often sends legitimate emails to Spam. If you have checked your Spam or Junk folder and still not found the email with class links, then please email Kirstie or Jay, and we'll forward it to you. Thank you.
This page will continue to get updated with Zoom basics, specifically for our NCDI classes. All of the information presented here is with using Zoom on a Windows laptop. However, Zoom can also be installed on Macs, tablets, and phones (iPhone and Android). If you've never used Zoom, you may want to go ahead and install it before your class. You are not required to create a Zoom account to participate in Zoom meetings with NCDI.
Installing Zoom
If you'd care to install it now, then download and install the Zoom Client for Meetings from the Zoom web site. After installing it, the Zoom client will open and ask what meeting to join. Please just close the client application. You will never join a meeting this way. You'll always join by simply clicking the link for your dance class provided via the email to all registered students.
Again, to join a class, just click the dance class link that was provided via email.
After installing Zoom, if you'd like to verify your microphone and speakers, and get a first look at the Zoom participant controls, just go to Zoom's Test Meeting.
Joining a Dance Class
The first time: After clicking the dance class link to join the Zoom meeting, you'll go to the Zoom web site. If you've not yet installed Zoom, then you'll see this screen prompting you to download and install it first (shown below). After installing it, please close the Zoom client application and click the dance class link from the email again.
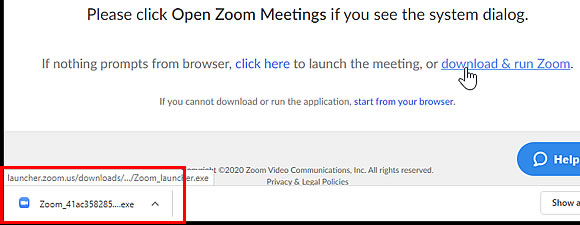
Every other time: After Zoom has been installed, when you click a link to a dance class, you'll see the dialog below. Just click to Open Zoom. This will launch the Zoom application without asking for a meeting Id or password. You'll either immediately join the meeting, or you may see a dialog that the host is currently in another meeting. If you see that, then just hang tight for a bit until the host (an NCDI teacher) ends the other meeting and your Zoom meeting begins.
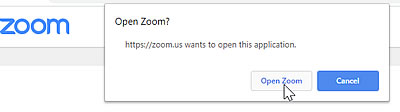
When joining the Zoom class, you'll be prompted to join with Video and with Audio. It's just letting you know that when you join, your teacher and fellow classmates can see and hear you!
Participant Controls
When you mouse over the Zoom window during a meeting, you can see your participant controls, as shown below.

-
Mute - Toggle this to mute your own microphone. The teacher has the option to mute everyone, but you can control your own mic to avoid disrupting class if unexpected noises crop up such as a phone ringing or an excited sibling crashing the party.
-
Stop Video - Toggle this to turn off your own video if needed, but everyone would prefer to see you!
-
Invite - You won't be needing this one. All of your NCDI classmates have already been invited. Please do not share your class links with anyone else.
-
Participants - Toggle this to show a list of everyone in class with you.
-
Share Screen - You won't be needing this one either, but your teacher will use it for such things as sharing the music from their computer with you.
-
Chat - You probably won't use this much. There will be plenty of opportunity to talk with your teacher and classmates just like a regular class, but the Chat option is there to type a message visible to all class participants (if they are also showing their Chat window).
-
Record - We won't be using this one. Classes are not recorded.
-
Reactions - Click here to give a quick Thumbs Up or Hand Clap. This might be used if the class is muted, but the teacher asks if everyone is following along OK.
-
Leave Meeting - Click this when it's time to go. If you accidentally leave the meeting early, you can click the class link from your email and rejoin. When teachers leave, they end the class for everyone.
Gallery and Speaker Views
When you enter a Zoom meeting, you'll be in Gallery view where you see everyone in the class, as shown below with some of your NCDI teachers. We've been meeting a lot lately to work out the kinks and practice together!
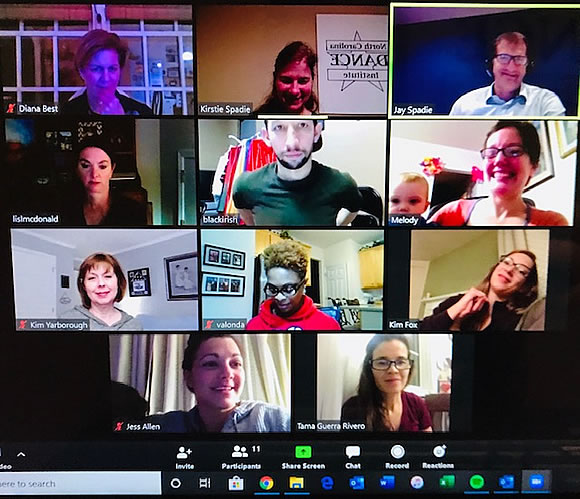
Gallery view is great for seeing everyone, but you'll want to focus on the teacher when they're talking and demonstrating. Two ways of doing that are switching to Speaker view, or Pinning. We'll start with Gallery versus Speaker view first.
Switching between Gallery and Speaker Views - Speaker view means that the person speaking will occupy the majority of your screen. In most cases, if the teacher is the one speaking, then this will keep the screen on them, particularly if the other students have been muted. You can toggle between Gallery and Speaker views using the button in the top right corner, as shown below.
Currently showing Gallery View, but you can click to switch to Speak View:
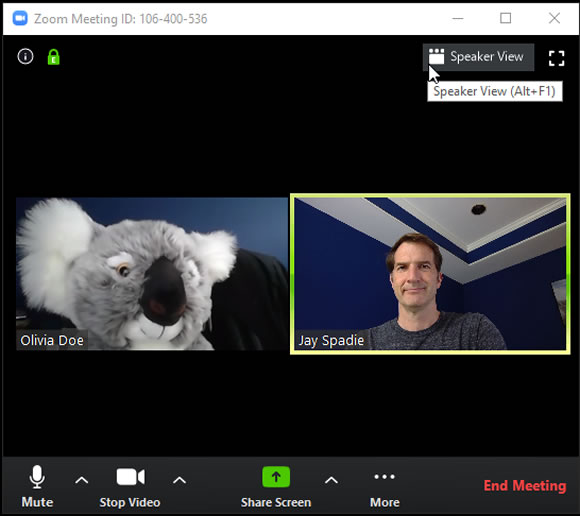
Currently showing Speaker View, but you can click to switch to Gallery View:
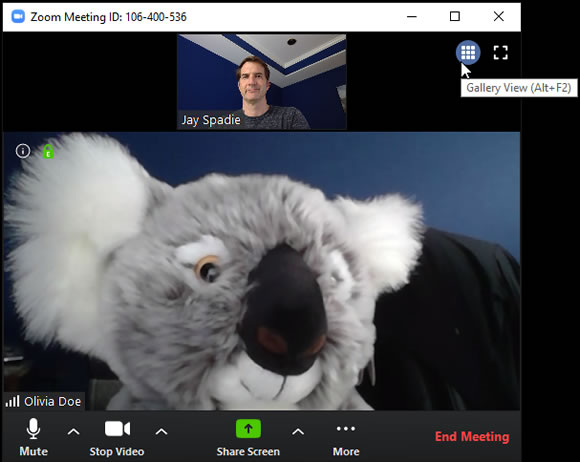
Any Questions?
Most have found Zoom to be very easy to use. If you want to get a feel for the participant controls or test/troubleshoot your setup, you might find it helpful to visit Zoom's Test Meeting. And of course, please feel free to email Jay if you have any other questions or problems using Zoom for your dance classes. Thanks you!

![]()
![]()
![]()
![]()

